The GMAX 3d models are
certainly compatible with eachother, allthough some animations like the
behaviour of the landing gear may look strange in FSX. At least the default
FS2004 aircraft seem all working fine in FSX. However, some third-party
developed aircraft might use old FS2004 gauges that can cause problems in FSX,
or even crash the program. So, in general, you just have to experiment with it.
General instructions for FS2004 aircraft:
1. Copy the Aircraft folder e.g. "
Posky 737-800 AAL"
to \Program Files\Microsoft Games\Microsoft Flight Simulator
X\SimObjects\Airplanes\
2. Copy the contents of the
effects folder (files
that end with .fx) to \Program Files\Microsoft Games\Microsoft Flight Simulator
X\Effects\
3. Copy the contents of the
gauges folder to
\Program Files\Microsoft Games\Microsoft Flight Simulator X\Gauges\
4. Copy the contents of the
sound folder to \Program
Files\Microsoft Games\Microsoft Flight Simulator X\Sound\ (
NOTE:
Only if there is a seperate
sound folder outside the
aircraft folder. Do not copy the contents of the
sound
folder inside the aircraft folder e.g. \Posky 737-800 AAL\sound)
Number 2,3 and 4 are only relevant if there are folders named like that. Now the
aircraft will be available in the aircraft selection menu upon next start of
FSX. If you like a thumbnail image for the FS2004 aircraft like the default FSX
aircraft, you need to make a screenshot of the aircraft and resize it to 256x128
pixels (use a image editor like photoshop, paintshop or whatever you prefer).
Make sure the image format is JPG and name it "
thumbnail.jpg".
Then copy the image to each texture folder inside the aircraft folder (e.g.
\Posky 737-800 AAL\texture.aal).
Instructions for default FS2004 aircraft
Although
the default aircraft in FSX do look a lot better than the FS2004 default
aircraft, some people might be interested to know how to import the default
FS2004 aircraft into FSX. At least it will boost your framerate a bit and you'll
see crash effects since that is not modelled anymore in the new FSX default
aircraft.
Default aircraft in FS2004 use specific gauges that are in the main gauge folder
and therefor there is no such thing as a general tutorial for the import of
default FS2004 aircraft into FSX. In addition to that, the sound.cfg file needs
to be edited if the aircraft is using the sound files of other default aircraft.
So, for every default FS2004 aircraft that is not included anymore in FSX, you
need to follow these specific instructions. This instructions are only relevant
if you have FS2004 (still) installed. We've allready created the thumbnail
pictures for you, if you like to use them.
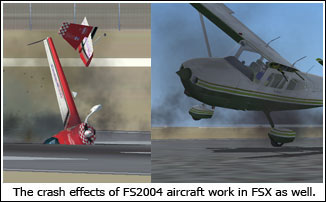
Boeing 737-400
1. Go to \Program Files\Microsoft Games\Flight Simulator
9\Aircraft\
2. Copy the folder b737_400 to
\Program Files\Microsoft Games\Microsoft Flight Simulator
X\SimObjects\Airplanes\
3. Go to \Program Files\Microsoft Games\Flight Simulator
9\Gauges\
4. Copy the file "737-400.gau" and
"magnetic_compass.gau" to \Program Files\Microsoft
Games\Microsoft Flight Simulator X\Gauges\
5. OPTIONAL: Thumbnail image for the aircraft selection list.
Right-click on the image below and choose "Save Picture As..." or "Save Image
As...", browse to the folder \Program Files\Microsoft Games\Microsoft Flight
Simulator X\SimObjects\Airplanes\b737_400\ and choose between the texture
folders. The text below the image shows you the right texture folder to save the
thumbnail image in.
|
|
save to b737_400\Texture\
|
save to b737_400\texture.1\
|
|
|
save to b737_400\texture.2\
|
save to b737_400\texture.3\
|
|
|
save to b737_400\texture.4\
|
|
Boeing 777-300
1. Go to \Program Files\Microsoft Games\Flight Simulator
9\Aircraft\
2. Copy the folder b777_300 to
\Program Files\Microsoft Games\Microsoft Flight Simulator
X\SimObjects\Airplanes\
3. Go to \Program Files\Microsoft Games\Flight Simulator
9\Gauges\
4. Copy the file "boeing777-300.gau"
and "magnetic_compass.gau" to \Program
Files\Microsoft Games\Microsoft Flight Simulator X\Gauges\
5. Open the file sound.cfg in the
folder \Program Files\Microsoft Games\Microsoft Flight Simulator
X\SimObjects\Airplanes\b777_300\sound\
6. Change "alias=B737_400\sound" to "alias=B737_800\sound" (if
you have allready copied the Boeing 737-400 to FSX as describes above, you don't
need to change this)
7. OPTIONAL: Thumbnail image for the aircraft selection list.
Right-click on the image below and choose "Save Picture As..." or "Save Image
As...", browse to the folder \Program Files\Microsoft Games\Microsoft Flight
Simulator X\SimObjects\Airplanes\b777_300\ and choose between the texture
folders. The text below the image shows you the right texture folder to save the
thumbnail image in.
|
|
save to b777_300\Texture\
|
save to b777_300\texture.1\
|
|
|
save to b777_300\texture.2\
|
save to b777_300\texture.3\
|
Cessna Skylane 182S
1. Go to \Program Files\Microsoft Games\Flight Simulator
9\Aircraft\
2. Copy the folder c182 to \Program
Files\Microsoft Games\Microsoft Flight Simulator X\SimObjects\Airplanes\
3. Go to \Program Files\Microsoft Games\Flight Simulator
9\Gauges\
4. Copy this files to \Program Files\Microsoft Games\Microsoft
Flight Simulator X\Gauges\ :
Cessna.gau
Cessna182s.gau
Bendix_King_Radio.gau
magnetic_compass.gau
Cessna182ifr.gau
Cessna172.gau
5. OPTIONAL: Thumbnail image for the aircraft selection list.
Right-click on the image below and choose "Save Picture As..." or "Save Image
As...", browse to the folder \Program Files\Microsoft Games\Microsoft Flight
Simulator X\SimObjects\Airplanes\c182\ and choose between the texture folders.
The text below the image shows you the right texture folder to save the
thumbnail image in.
|
|
save to c182\Texture\
|
save to c182\texture.1\
|
|
|
save to c182\texture.2\
|
save to c182\texture.3\
|
Cessna 208 Caravan Amphibian
1. Go to \Program Files\Microsoft Games\Flight Simulator
9\Aircraft\
2. Copy the folder C208 to \Program
Files\Microsoft Games\Microsoft Flight Simulator X\SimObjects\Airplanes\
3. Go to \Program Files\Microsoft Games\Flight Simulator
9\Gauges\
4. Copy this files to \Program Files\Microsoft Games\Microsoft
Flight Simulator X\Gauges\ :
Cessna208.gau
Bendix_King_Radio.gau
magnetic_compass.gau
5. OPTIONAL: Thumbnail image for the aircraft selection list.
Right-click on the image below and choose "Save Picture As..." or "Save Image
As...", browse to the folder \Program Files\Microsoft Games\Microsoft Flight
Simulator X\SimObjects\Airplanes\C208\ and choose between the texture folders.
The text below the image shows you the right texture folder to save the
thumbnail image in.
|
|
save to c208\Texture\
|
save to c208\texture.1\
|
|
|
save to c208\texture.2\
|
|
Curtiss Jenny
1. Go to \Program Files\Microsoft Games\Flight Simulator
9\Aircraft\
2. Copy the folder Curtiss_Jenny to
\Program Files\Microsoft Games\Microsoft Flight Simulator
X\SimObjects\Airplanes\
3. OPTIONAL: Thumbnail image for the aircraft selection list.
Right-click on the image below and choose "Save Picture As..." or "Save Image
As...", browse to the folder \Program Files\Microsoft Games\Microsoft Flight
Simulator X\SimObjects\Airplanes\Curtiss_Jenny\ and choose between the texture
folders. The text below the image shows you the right texture folder to save the
thumbnail image in.
|
|
save to Curtiss_Jenny\texture\
|
save to Curtiss_Jenny\texture.1\
|
|
|
save to Curtiss_Jenny\texture.2\
|
|
de Havilland Comet
1. Go to \Program Files\Microsoft Games\Flight Simulator
9\Aircraft\
2. Copy the folder DeHavilland_Comet
to \Program Files\Microsoft Games\Microsoft Flight Simulator
X\SimObjects\Airplanes\
3. OPTIONAL: Thumbnail image for the aircraft selection list.
Right-click on the image below and choose "Save Picture As..." or "Save Image
As...", browse to the folder \Program Files\Microsoft Games\Microsoft Flight
Simulator X\SimObjects\Airplanes\DeHavilland_Comet\ and choose between the
texture folders. The text below the image shows you the right texture folder to
save the thumbnail image in.
|
|
save to DeHavilland_Comet\texture\
|
save to DeHavilland_Comet\texture.1\
|
Ford Trimotor
1. Go to \Program Files\Microsoft Games\Flight Simulator
9\Aircraft\
2. Copy the folder Ford_Trimotor to
\Program Files\Microsoft Games\Microsoft Flight Simulator
X\SimObjects\Airplanes\
3. OPTIONAL: Thumbnail image for the aircraft selection list.
Right-click on the image below and choose "Save Picture As..." or "Save Image
As...", browse to the folder \Program Files\Microsoft Games\Microsoft Flight
Simulator X\SimObjects\Airplanes\Ford_Trimotor\ and choose between the texture
folders. The text below the image shows you the right texture folder to save the
thumbnail image in.
|
|
save to Ford_Trimotor\texture\
|
save to Ford_Trimotor\texture.1\
|
|
|
save to Ford_Trimotor\texture.2\
|
|
Lockheed Vega
1. Go to \Program Files\Microsoft Games\Flight Simulator
9\Aircraft\
2. Copy the folder Lockheed_Vega to
\Program Files\Microsoft Games\Microsoft Flight Simulator
X\SimObjects\Airplanes\
3. OPTIONAL: Thumbnail image for the aircraft selection list.
Right-click on the image below and choose "Save Picture As..." or "Save Image
As...", browse to the folder \Program Files\Microsoft Games\Microsoft Flight
Simulator X\SimObjects\Airplanes\Lockheed_Vega\ and choose between the texture
folders. The text below the image shows you the right texture folder to save the
thumbnail image in.
|
|
save to Lockheed_Vega\texture\
|
save to Lockheed_Vega\texture.1\
|
Schweizer 2-32 Sailplane
1. Go to \Program Files\Microsoft Games\Flight Simulator
9\Aircraft\
2. Copy the folder schweizr to
\Program Files\Microsoft Games\Microsoft Flight Simulator
X\SimObjects\Airplanes\
3. Go to \Program Files\Microsoft Games\Flight Simulator
9\Gauges\
4. Copy the file "Schweizer.gau" to
\Program Files\Microsoft Games\Microsoft Flight Simulator X\Gauges\
5. OPTIONAL: Thumbnail image for the aircraft selection list.
Right-click on the image below and choose "Save Picture As..." or "Save Image
As...", browse to the folder \Program Files\Microsoft Games\Microsoft Flight
Simulator X\SimObjects\Airplanes\schweizr\ and choose between the texture
folders. The text below the image shows you the right texture folder to save the
thumbnail image in.
|
save to schweizr\texture\
|
Ryan NYP Spirit of St. Louis
<;strong>1. Go to \Program Files\Microsoft Games\Flight Simulator
9\Aircraft\
2. Copy the folder Spirit_of_StLouis
to \Program Files\Microsoft Games\Microsoft Flight Simulator
X\SimObjects\Airplanes\
3. OPTIONAL: Thumbnail image for the aircraft selection list.
Right-click on the image below and choose "Save Picture As..." or "Save Image
As...", browse to the folder \Program Files\Microsoft Games\Microsoft Flight
Simulator X\SimObjects\Airplanes\Spirit_of_StLouis\ and choose between the
texture folders. The text below the image shows you the right texture folder to
save the thumbnail image in.
|
save to Spirit_of_StLouis\texture\
|
Vickers Vimy
1. Go to \Program Files\Microsoft Games\Flight Simulator
9\Aircraft\
2. Copy the folder Vickers_Vimy to
\Program Files\Microsoft Games\Microsoft Flight Simulator
X\SimObjects\Airplanes\
3. OPTIONAL: Thumbnail image for the aircraft selection list.
Right-click on the image below and choose "Save Picture As..." or "Save Image
As...", browse to the folder \Program Files\Microsoft Games\Microsoft Flight
Simulator X\SimObjects\Airplanes\Vickers_Vimy\ and choose between the texture
folders. The text below the image shows you the right texture folder to save the
thumbnail image in.
|
|
save to Vickers_Vimy\texture\
|
save to Vickers_Vimy\texture.1\
|
Wright brothers "Wright Flyer"
1. Go to \Program Files\Microsoft Games\Flight Simulator
9\Aircraft\
2. Copy the folder Wright_Flyer to
\Program Files\Microsoft Games\Microsoft Flight Simulator
X\SimObjects\Airplanes\
3. OPTIONAL: Thumbnail image for the aircraft selection list.
Right-click on the image below and choose "Save Picture As..." or "Save Image
As...", browse to the folder \Program Files\Microsoft Games\Microsoft Flight
Simulator X\SimObjects\Airplanes\Wright_Flyer\ and choose between the texture
folders. The text below the image shows you the right texture folder to save the
thumbnail image in.
|
save to Wright_Flyer\texture\
|
 Posted by jackfolla on November 19 2006 04:35:43 Posted by jackfolla on November 19 2006 04:35:43 | 12781 Reads -  |
 |
 |  |  |
 | Advertisement |  |
 | *Latest Site Info Panel* |  |