Introduction
This week saw the release of Microsoft's latest and greatest, Flight
Simulator X. I know many of PMDG's customers rushed out to the store to buy it
and returned home only to be met with a near slideshow of sub 10FPS performance.
I had the same initial reaction, but took the time to apply various tweaks and
try different slider settings and I've arrived at a very workable level of
performance that will hold me off until new hardware comes into the market in
the next year that will allow us to run it maxed.
Here's what I've personally done to make FSX run reasonably well on my
machine and on Capt. Randazzo's, which is nearly identical to mine.
Specs
Here's my PC's specs. I have a pretty nice machine and you're gonna have to
make adjustments yourself to compensate if you have a lower end system.
I'm running a dual-core Athlon 64 X2 4200+ on an Asus A8N-SLI motherboard
(nForce 4 chipset), 2GB of low latency PC3200 RAM, and a GeForce 7800GTX 256MB
video card.
General system tweaks
One problem I constantly see among all gamers (not just FS users) is a lack
of tweaking and optimization in Windows itself before the game/sim is ever run.
You can't possibly expect good performance when you've got 20 system tray icons
and their associated programs running, a bunch of potential spyware/malware
slowing the machine down, and year old drivers that don't have all the latest
optimizations and bug fixes.
Run a spyware scan
Spyware has become an absolutely insideous threat to many computer systems.
If you are not absolutely dilligent with your Internet and email habits, you've
probably picked at least some up.
I recommend using these free scanners:
Install them, update their definitions and run all three with a full scan,
removing anything they may find.
Visit Windows Update
I'm constantly amazed by the number of simmers who refuse to install Service
Packs and Windows Updates. These aren't going to slow your machine down, break
FS, or anything like that. Windows XP Service Pack 2 is an absolute must - you
are opening your system to all sorts of malware threats if you aren't running
it.
Permanently disable unnecessary startup programs
I prefer to do this manually and permanently since the types of things listed
here shouldn’t be running at any time on your machine. Software makers have
gotten into a terrible habit of installing all sorts of junk that runs at
startup that you absolutely do not need.
- Download a copy of
Autoruns and extract it to a folder of your choice. This is a very
advanced tool that lets you see exactly what is loading at start up and from
where. The guys that wrote this are among MS's top Windows engineers and know
every possible way that something can load automatically on your machine.
- Open up Autoruns and go to the options menu and check "Hide Microsoft
Entries" and then hit the refresh button. You're now looking at a detailed
list of every bit of third party software that's loading at start up on your
machine. Go through the list and uncheck useless things like Real Player,
Quick Time, iTunes, Adobe Reader Speed Launch, etc.
IF YOU ARE IN DOUBT ABOUT AN ITEM, DO NOT DISABLE IT!
There is a searchable list of startup programs availiable here at
SysInfo where you can look these items up. You can also right click the item
in Autoruns and select "Google..." to automatically perform a web search on the
name of the file.
Temporarily disable necessary startup programs
This is what you want to use Ken Salter's famous
FSAutoStart utility for. Set up a profile for FSX in it and temporarily turn
off things like anti-virus monitoring, real time defrag engines, search indexers
like Google Desktop, etc. Anything that could sit there and suck CPU cycles away
from FSX, take up RAM, or thrash the hard drive while flying you want disabled
while using the sim.
As before, if you're in doubt about an item, just search for it on SysInfo or
Google as in the earlier example.
Update your drivers
This is absolutely critical.
You should have the latest drivers for these pieces of your hardware at a
bare minimum:
Driver Cleaner can assist you in fully removing old versions of drivers
which can conflict with the new ones you're installing. Be sure to fully remove
the driver and anything else related to it from Add/Remove Programs FIRST before
rebooting in safe mode and running Driver Cleaner.
Motherboard
-
Intel - most systems running Pentium or Core CPUs.
-
Nvidia - anything with nForce in the name.
-
VIA - most chipsets with K or KT at the start of the name.
CPU-Z is a very useful tool for determining which motherboard chipset and
processor you have - run it and look on the Mainboard tab for details on which
chipset you have.
CPU
Many of the newer CPUs have a driver that can improve performance and power
management. This is particularly true of the AMD Athon 64X2 Dual Core series.
Intel CPUs do not currently need a driver.
- AMD users go
here for potential driver updates and utilities. X2 users should have both
the driver and the AMD Dual Core Optimizer utility installed.
Video Card
-
Nvidia - anything with GeForce in the name.
-
ATI - anything with Radeon in the name.
Sound Card
-
Creative Labs - anything with SoundBlaster, Audigy, X-Fi, etc in the name.
- Onboard sound - go to the website of your motherboard maker to obtain the
latest driver for integrated onboard sound chips.
Other hardware like mice, keyboard, joysticks, etc are not as critical but
you should still try to keep their drivers up to date as well. Go to the
manufacturers website for those.
Defrag
When I installed FSX, I defragged both before and after the install. I’d
assumed that the files would not be fragmented post install, but I was wrong –
they were and very much so. Fragmented files (especially textures or terrain BSP
files) can cause a lot of stuttering and longer than usual load times. Run the
MS defrag utility at the very least and preferably a commercial defragger like:
I personally use Perfect Disk 8 and find it to be the best one on the market.
Be patient, the post FSX install defrag took almost an hour for me.
Other general resources
The best general source for information on setting up and tweaking a gaming
PC that I have ever seen is Koroush Ghazi's exhaustive 175 page
TweakGuides Tweaking Companion. TweakGuides.com is a great site and I highly
recommend checking out his other guides if you play any of those games in
addition to FS. You'll learn a ton about graphics card terminology and your
games will run a whole lot better too!
FSX Tweaks
Ok so first here's the tweaks I've used that are actual modifications you
need to do outside of the sim.
Please note that I did not develop these tweaks – most of them I gleaned from
the
AVSIM FSX Forum, from the various ACES team member blogs, and from
Matt Fox’s website.
CFG tweaks
The FSX.cfg file can be found by default in C:\Documents and
Settings\(Your Windows User Name)\Application Data\Microsoft\FSX on Windows
XP and in C:\Users\(Your Windows User Name)\Application Data\Microsoft\FSX
on Windows Vista - I suggest making a shortcut to it on the desktop and setting
Notepad to open .cfg files by default.
Fiber Frame Time Fraction
Find the [MAIN] section of the .cfg and add the following line:
FIBER_FRAME_TIME_FRACTION=0.33
This line controls how aggressive the sim is in ensuring that scenery loads
in quickly. Without this line, you may see the dreaded “blurries” more
frequently. 0.33 is the recommended value by the ACES team, but you can
experiment with raising or lowering it as you see fit. The range is 0.0 to 1.0
and higher values will mean more priority to scenery loading and less FPS.
Texture Bandwidth Mult
Find the line that reads
TEXTURE_BANDWIDTH_MULT=40
And change it to
TEXTURE_BANDWIDTH_MULT=400
This will make texture load in while flying go much faster.
Buffer Pools
Add the following section and line to the end of the cfg file
[BufferPools]
PoolSize=5000000
This is a sort of scenery cache that will help eliminate a lot of the
stuttering you see when panning the view around the cockpit or outside the
plane. It does increase video memory usage though, so this probably won’t be
effective on a video card with less than 256MB of memory.
Autogen Density
Add the following lines to end of the [TERRAIN] section of the .cfg
TERRAIN_MAX_AUTOGEN_TREES_PER_CELL=4500
TERRAIN_MAX_AUTOGEN_BUILDINGS_PER_CELL=3000
These are the default settings for how many buildings and trees appear in
each FSX scenery cell. I personally have not changed these, however I’m
including the tweak here for those with lower end systems to try out.
This sets the maximum number of autogen objects you’re going to see with the
slider at Extremely Dense (full right). It’s a multiplier on the entire slider,
so if you lower or raise these numbers it will affect all settings on the
slider, not just the maxed out one.
Autogen Tweaks
It’s rather clear that autogen is the prime source of most of the low
out-of-the-box performance in FSX. There are a couple tweaks that I used to get
it under control.
AutogenDescriptions.spb
Matt Fox noticed a few days after FSX release that the sim tries to load a
huge variety of different tree models at random when it renders forests. This
places a large strain on current systems. He created an alternate
AutogenDescriptions.spb file that trims down the number of choices FSX has when
drawing a forest. This made a huge difference in FPS for me.
To apply this tweak, download the file here:
AutogenDescriptions.spb
Now go to your FSX/Autogen folder and rename the default
AutogenDecriptions.spb file to AutogenDescriptions.bak for backup purposes. Now
copy Matt’s new file into the folder.
default.xml
This is the other important autogen tweak and many will probably remember
this one from FS9’s early days:
Go to FSX/Autogen and rename the file default.xml to default.bak
This turns off the “custom” autogen buildings such as gas stations, fast food
restaurants with big chickens out in front etc. MS supposedly fixed the FPS loss
from this in the FS2004 9.1 patch, but it appears that the problem may be back
in FSX. Disabling this file makes the world look a little less realistic in high
density city areas, but I think the tradeoff for increased FPS is well worth it.
Other Tweaks
There are other more extreme tweaks available on Matt’s page involving
reduced quality textures etc. but I did not use these and don’t recommend doing
so unless you have a low end system and are still experiencing FPS issues after
applying the listed ones here.
Greg German has also created a really nice
PDF tweak guide of his own that you can check out as well.
Sliders
Here’s how I’m running my sliders:
Press Custom on the main settings screen to get the options in the
screenshots:
Graphics Tab
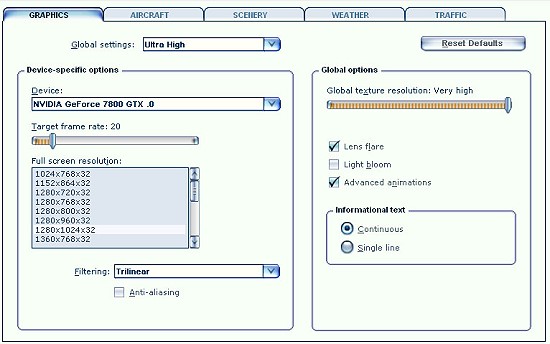
Note here, if you’re running dual monitors like I am, you need to pull down
the list and select the 2nd monitor – set it to exactly the same settings as the
primary one.
AA and AF – I leave these unchecked and then force them on via the Nvidia
driver. I have no idea what the in-game settings are actually doing if you
enable them, so I like to retain control with the driver. I set trilinear in the
sim because Anisotropic (AF) is just an addition on top of trilinear by
definition, so it seems like the best thing to set when you’re adding the AF
with the driver.
Light Bloom – this is a massive FPS hit for me, cutting it almost in half, so
I have it disabled. This is unfortunate because the effect is very cool.
Aircraft Tab
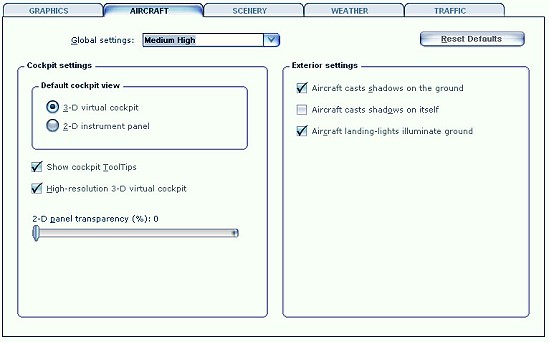
I have aircraft self shadows off here because I noticed a slight FPS hit from
having them on and they don’t work correctly on my card due to what’s probably a
driver issue. (new drivers haven’t been issued since the FSX release)
Scenery Tab
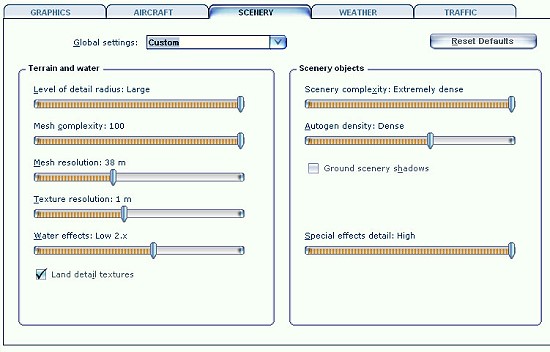
38m is the mesh resolution I ran in FS9, and it seems to work well here. You
can lower the texture resolution if you have an older video card, but I see no
issues with 1m on mine.
The Shader 2.x water is a big FPS hit at the upper range of the slider, so
I’ve left it on Low 2.x. I honestly think it looks more realistic on low anyway
– the higher settings are too reflective for my taste based on what I’ve seen on
real flights. Land detail textures is the setting adds the bump/normal mapping
effect to the terrain. I suggest leaving this on if you can because it looks a
lot better. The sim will look more like FS9 if you turn this off.
For my system, the Dense Autogen setting is the right balance between detail
and performance. Higher settings showed a lot more FPS loss for me.
Ground Scenery Shadows is an FPS hit just as it was in FS9 so I’ve left it
off.
Weather Tab
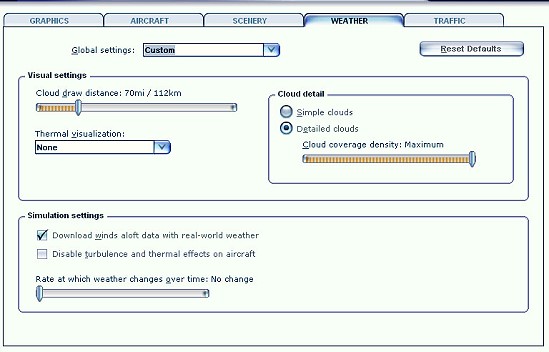
Pretty basic here – the weather system is largely unchanged from FS9. The
notable exception is the lack of an overall visibility slider, since MS has
changed the way visibility works (it is much much better) in FSX.
Traffic Tab
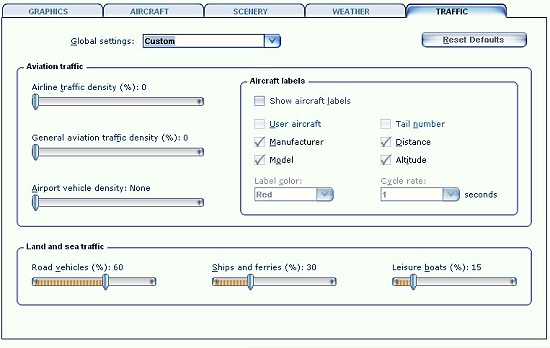
I have air traffic disabled for now. It caused some FPS degradation with it
on and I’m waiting for Ultimate Traffic to get updated anyhow... I do however
leave the cars and boats on to some degree because I think they look cool and
add a lot to the immersion factor. Putting the cars up to 100% causes a
noticeable FPS drop so I’ve backed it off a bit. Adjust to suit your tastes.